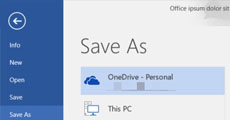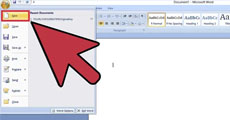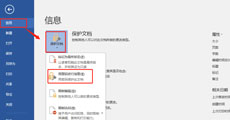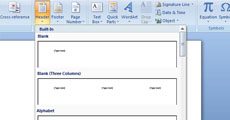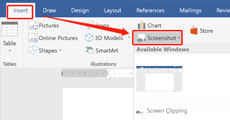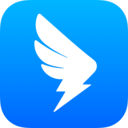如何在Microsoft Word中创建封面页 Word文档封面页创建教程
小编:07下载站 时间:2022-03-01 18:52:56
一个很棒的封面可以让我们的书吸引读者。如果您使用Microsoft Word,那么您很幸运,因为Word已经为大家准备好封面了。那么大家知道如何在Microsoft Word中创建封面页吗?接下来我们就一起来了解一下在 Word文档中即用型封面页和自定义封面页两种封面页的创建教程。
即用型封面:
Word中为大家提供了一些可以直接插入的封面模板,如果您需要快速创建文档的封面页,那么就可以直接进行选择使用了。
1.我们可以切换到Word功能区上的“插入”选项卡中找到它们,然后单击“封面”按钮。如果您的窗口没有最大化,您可能会看到“页面”按钮,单击它以显示“封面”按钮。然后在下拉菜单中,单击要使用的封面。
在完成文档封面的插入选择之后我们就可以在封面上添加文档标题,副标题,日期和其他信息,以及根据需要稍微更改设计。
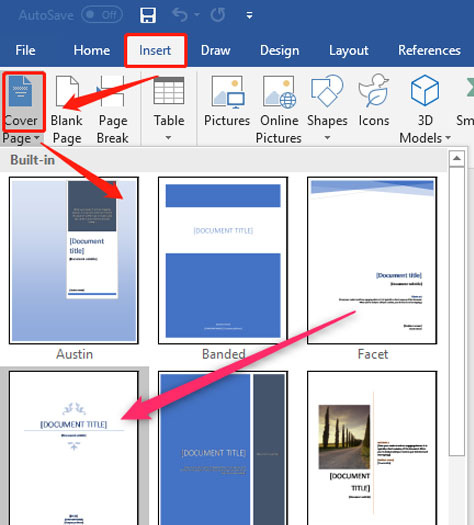
自定义封面:
从模板创建封面很容易,但如果您不喜欢这些封面模板的设计的话,您也可以创建自定义的封面。您可以使用几乎任何Word的工具创建封面。您可以添加背景颜色,图片或纹理。您还可以根据需要自定义这些元素,甚至可以将Word的文本环绕工具应用于它们。在创建自定义封面页时我们可以只键入所需的文本,但这不会使其成为模板,除非您每次使用它时都需要封面上的相同文本。
1. 创建封面页
我们切换到“插入”选项卡界面上,然后单击“快速部件”按钮。在下拉菜单中,指向“文档属性”子菜单,您将看到可以在文档中插入的一系列不同属性:作者,标题,公司,发布日期等。我们可以在这里插入要在标题页上显示的任何属性。
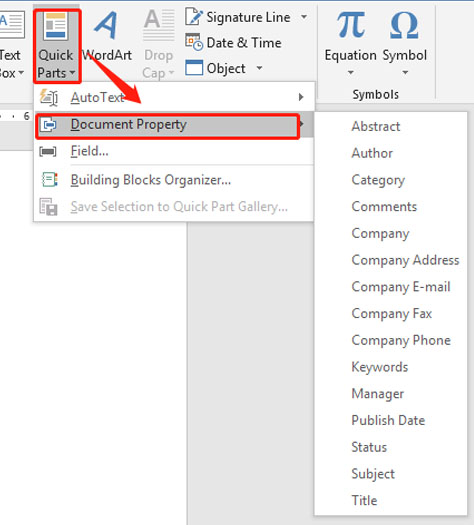
2. 编辑封面页
完成后,您的页面上会显示多个字段。当您稍后将封面页插入文档时,这些字段将填充文档中的实际属性(如果需要,您也可以动态编辑它们)。你可以像使用Word中的任何其他文本一样对待它们,通过应用样式和格式,将它们集中在页面上。在这里,我们将它们集中在页面上,将标题样式应用于标题,在页面上向下移动一些东西,并插入一个花丝插图以获得一点设计感。
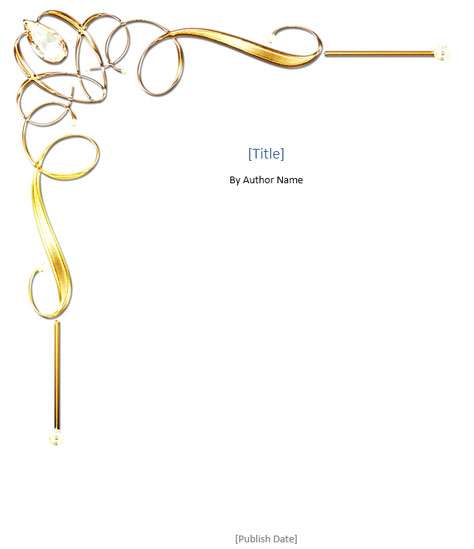
3. 创建模板
现在我们已经按照我们想要的方式获得了封面页面,现在是时候创建一个封面页面模板了。
首先,按Ctrl + A选择文档中的所有内容,这也是为什么我们建议在空白文档中创建自定义封面页的原因。接下来,返回“插入”选项卡,然后再次单击“封面”按钮,从下拉菜单中选择“将选择保存到封面页面库”命令。
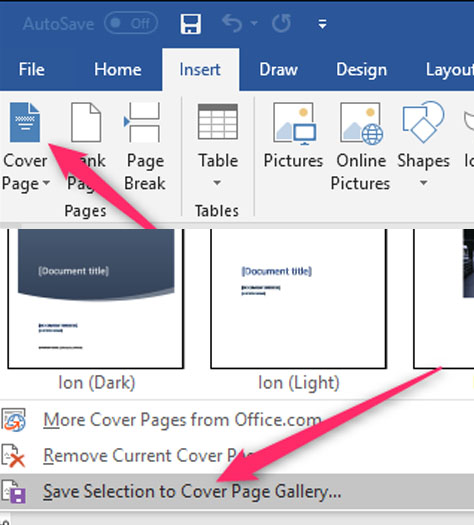
接着在打开的窗口中,为封面页面命名,并根据需要填写简要说明,完成后单击“确定”。这样一来打开“封面”下拉菜单时,您将在“常规”部分中看到新的封面模板。单击以插入它就像您使用Word即用型封面页面一样。
相关软件下载推荐:Microsoft Word
以上就是在Microsoft Word中创建封面页的操作方法,我们可以直接使用Word中提供的封面模板,然后进行编辑;也可以自定义喜欢的封面样式,然后添加到封面页模板中,以便我们随时使用。有需要的朋友们快去试试吧!