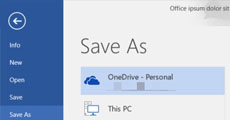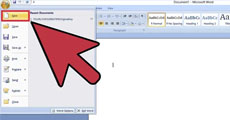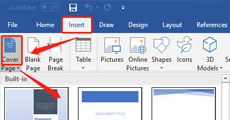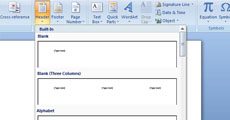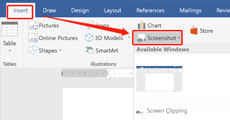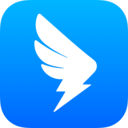如何加密Word文档 Word文档加密方法说明
小编:07下载站 时间:2022-03-01 18:50:32
在我们通过门户平台上传和共享文档时,我们应该加密想要上传的所有数据以保障文档的安全。确保文档安全的一种简单方法是在Microsoft Word中为其添加密码。那么我们如何加密Word文档呢?以下是在Windows设备上和Mac上执行此操作的方法说明,希望可以帮助到大家。
Window上Word文档加密方法说明:
这里我们将使用Microsoft Word 2010来向大家演示在Window上使用Microsoft Word为文档加密的方法,之后所有版本的Word软件都适用相同的命令。但是,如果您使用的是在线Office 365中打包的Word的在线版本,就无法在该版本中使用密码保护文档。
1. 首先我们在Microsoft Word上打开现有Word文档或新文档,然后点击右上角的“文件”并在下拉菜单中选择“信息”选项,您将看到一个名为“保护文档”的选项。单击保护文档的按钮您将看到一个子菜单,我们选择“用密码进行加密”。
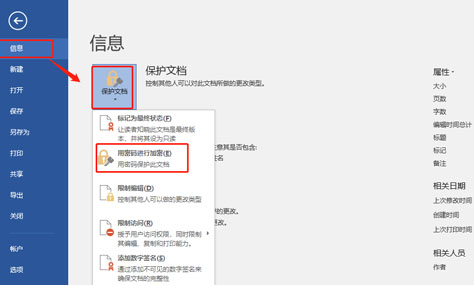
2. 选择使用密码加密后,Word将提示您添加密码。要么使用你知道你会记得的密码,要么把所设的密码写下来,一定要记住这个密码,因为如果你忘记了,你就无法恢复这个加密文件了。选择密码后,Word将提示您再次输入密码。
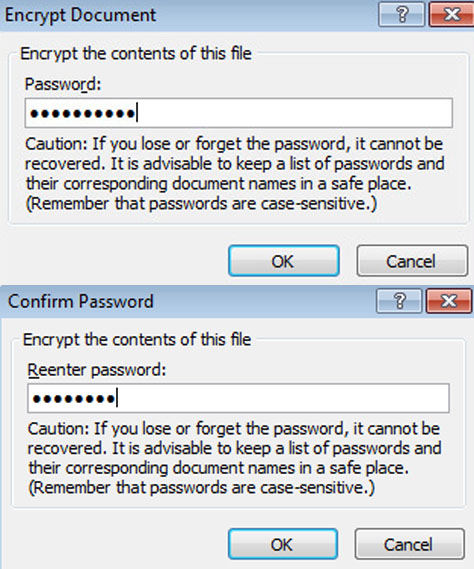
3. 完成操作之后,当您关闭这个文档之后尝试再次打开时,您将收到一条消息,通知您文档受密码保护,如果你想要打开该文档必须正确输入你设置的文档密码。
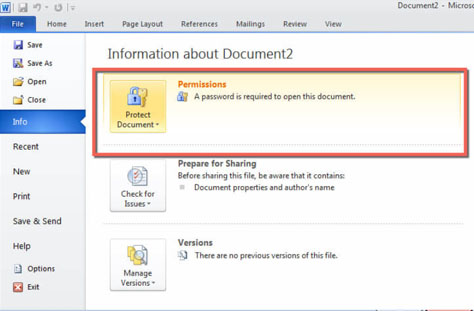
Mac上Word文档加密方法说明:
这里我们使用Microsoft Word 2016来向大家演示,但相同的命令也适用于其他版本。该方法与Windows非常相似,但命令显示在功能区的不同位置,所以我们单独再向大家做一下简单的说明。
1.与Windows版本一样,首先打开现有的Word文档或新文档。然后转到“查看”的菜单中,您将在屏幕的最右侧看到“保护文档”选项。点击它,它会给你这个弹出密码的添加窗口,我们按照提示添加密码。与Windows版本的Word一样,程序将提示您再次输入密码。
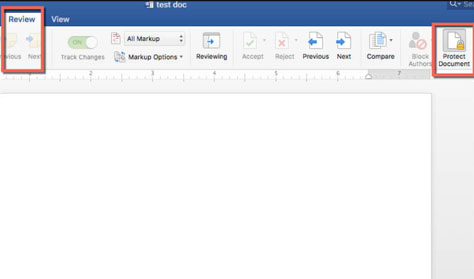
2.这样你就完成了在Mac版本的Microsoft Word上进行文档加密的操作了。如果您将此文档发送给某人,他们将需要密码才能打开它。或者,在Mac上,您可以设置它,以便收件人可以在没有密码的情况下打开它,但是他们需要你的密码才能修改设置。只需执行与上述相同的步骤,但不要选择设置密码来打开此文档,而是选择设置密码以修改此文档。
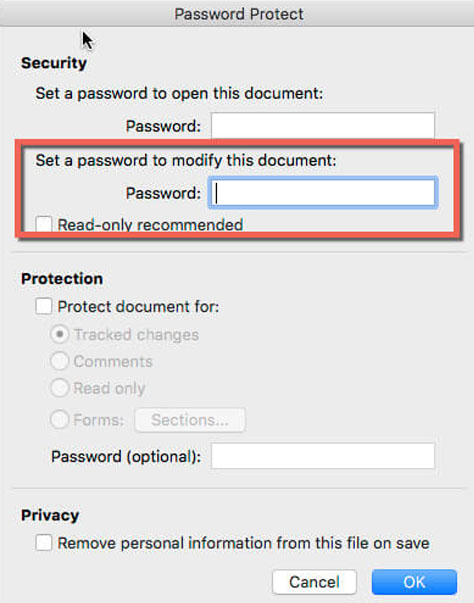
相关软件下载推荐:Microsoft Word
以上就是在Microsoft Word上进行Word文档加密的操作说明,学会这个方法我们只需在Windows或Mac中的Microsoft Word进行一些简单的操作就可以提高文档的安全级别。是不是很简单呢?大家快去试试吧!但是一定要记住我们所设置的密码哦,不然就打不开我们的文档了。