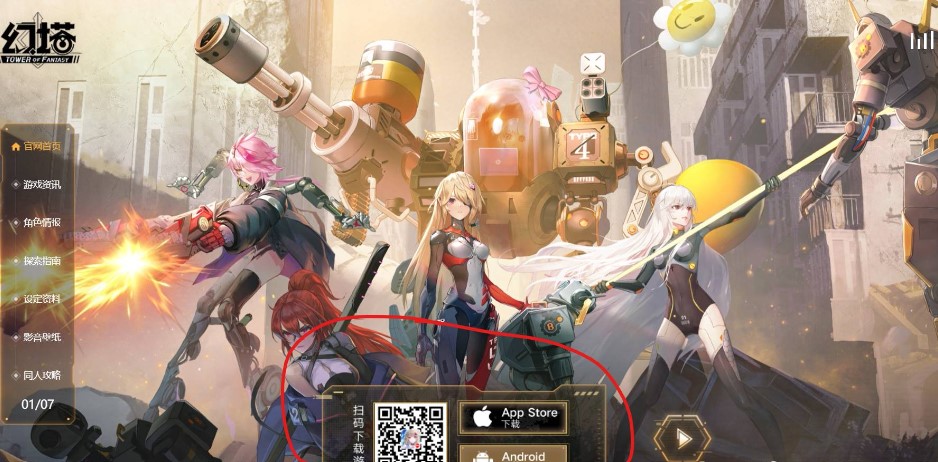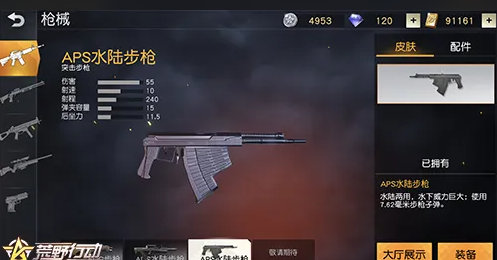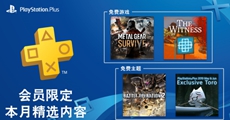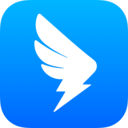如何使用PS中的修补工具 PS修补工具使用方法说明
小编:07下载站 时间:2022-02-28 09:06:27
如果我们拍摄了一张满意的图片,但是图片中有一个水斑清晰可见,大家会不会很遗憾呢?在PS中你可以使用补丁工具快速删除并修复它。那么如何使用PS中的修补工具呢?在这里小编要向大家简单说明一下PS中修补工具修复污点的使用方法,希望可以帮助到有需要的朋友们。
PS修补工具使用方法说明:
您还可以使用修补工具清理干扰,这些包括图像中各种多余的区域。如果镜头有污点那么我们的照片也就遭殃了,补丁工具为那些恼人的尘埃点提供了解决方案。您还可以使用“修补程序”工具删除较大的、会分散您的图像的区域。
1.打开照片
首先我们要在PS软件里打开我们所要编辑处理的图像,这里要向大家展示如何使用Windows版本的Photoshop CC进行图像场景修复的方法说明。如果您使用的是早于Photoshop CS6的Photoshop版本,则此方法可能不适合您。
您可以选择编辑任何其他图像,从天际线到风景,打开照片后在工具栏中单击修补工具。此外这里在顶部的菜单上我们选择“内容识别”的修补模式。
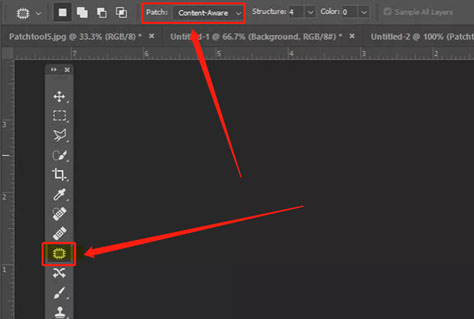
2.选择要删除的区域
在选择使用修补工具之后,可以按住并拖动鼠标来圈选我们要删除的图像部分。使用修补工具选中的区域会出现虚线,也就是常说的蚂蚁线,这类似于套索选择工具,可以自动选择想要编辑修改的图像部分。
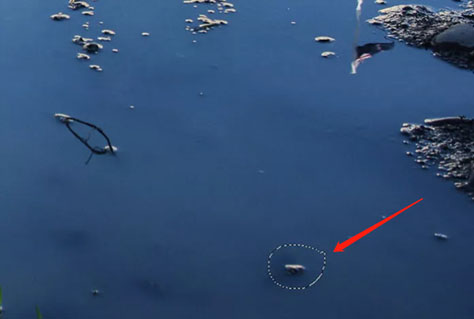
3.修复图像
在完成图像的圈选之后,点击绘制的形状中心,然后使用鼠标拖动选中的图像区域,拖到附近的清晰区域。这样您可以看到原始形状现在已“填充”来自新区域的类似内容,这里图像中的石头消失了。在完成图像的填充之后,可以使用点击ctrl + d或者cmd + d的组合快捷键取消选框。
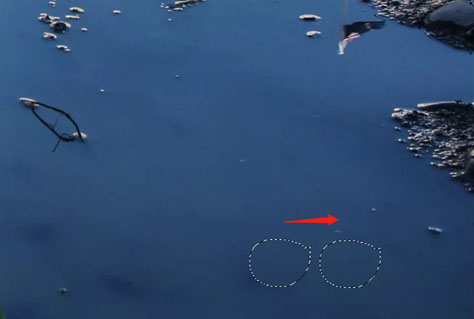
相关软件下载推荐:PhotoshopCC绿色版
这些就是小编向大家简单介绍的PS中修补工具的使用方法,这里主要是使用修补工具来修复图像中易干扰观感的瑕疵部分。这个方法比较适用于想要修复的区域可以在原始图像中找到修复填充内容的图像,大家有需要的话可以试试!