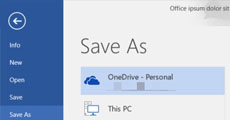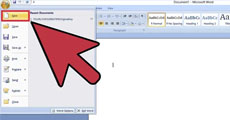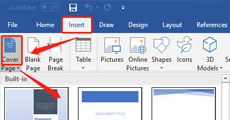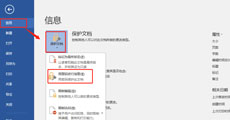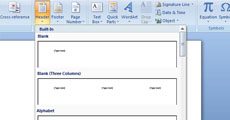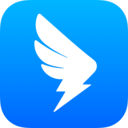如何在Microsoft Word中制作流程图 Word流程图制作教程
小编:07下载站 时间:2022-02-24 11:49:50
流程图可以让我们轻松地从鸟瞰图中了解整个项目过程,只需绘制流程图的过程可以帮助您清除自己的逻辑障碍并为您提供更好的洞察力,其实也是一个梳理的过程。Microsoft Word是我们日常使用的办公软件,我们如何在Microsoft Word中制作流程图呢?接下来我们就一起来看看Word流程图的制作教程吧!
Word流程图制作教程:
在Microsoft Word 2013或2016中制作流程图所需的所有工具都在绘图工具中。但我们首先要做这三个初步步骤:
1. 最大化页面区域
首先我们需要将我们的操作页面尽可能最大化。想要实现这个操作,我们可以在主界面功能区的最右侧找到一个向上的折叠箭头,点击这个符号标志按钮,或者额可以直接使用Ctrl + F1的组合快捷键隐藏功能区。
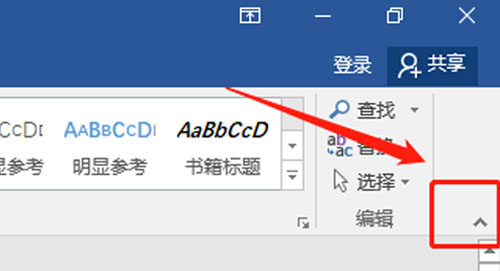
2. 显示网格
单击“ 视图”选项卡,然后单击勾选“ 网格线”复选框。网格可帮助您精确对齐和调整流程图符号的大小,因为您可以将它们捕捉到网格线进行操作。您还可以自定义网格线,我们可以通过页面布局>排列>对齐>网格设置的路径找到。
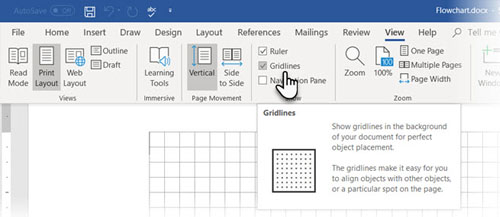
3. 使用绘图画布
在Word文档中插入任何形状或“绘图”会自动创建绘图画布。您必须调整画布大小以构建整个流程图,它在使用不同形状时非常有用。此外,您可以自定义绘图画布本身,为流程图创建有吸引力的背景。
——插入形状:现在,让我们开始细致地插入各种形状并将它们连接在一起以此来绘制流程图。单击主菜单上的“插入”选项卡,在此选项卡上点击“形状”的下拉列表然后找到所有必需的符号。接着单击画布区域,按住鼠标左键同时拖动鼠标以添加形状。您还可以双击任何形状以自动将其添加到“画布”并且还可以进行移动并调整其大小。
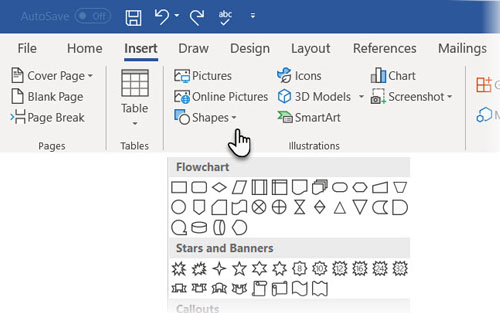
——添加文本:在绘制流程图的过程中我们需要为每个形状添加标签文本,相信大家都知道。那么我们可以通过单击形状并使用文本框键入标签来添加文本。
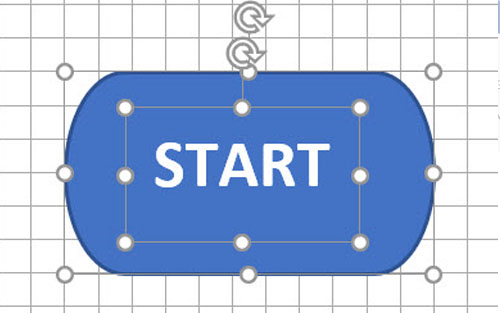
——连接形状:流程图需要借助箭头或连接器连接两个符号形状。与简单的箭头不同,作为连接器的箭头需要保持与形状连接。“形状”下拉列表中提供的两种基本类型的连接器是弯头和弯曲。注意:连接器仅在放置在绘图画布上的形状之间。
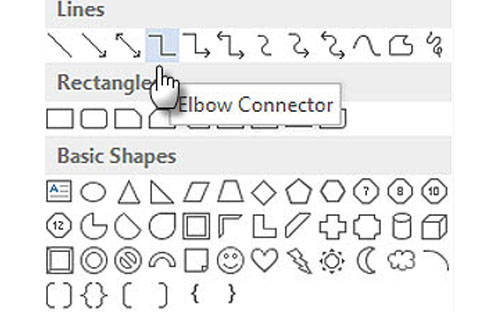
几个提示:
1.对齐形状的提示
——推荐的方法是第一次就做好。将它们放在画布上时,使用网格线并以均匀的宽度绘制它们。
——单击各个形状并将其拖动到新位置。如果你有很多形状,这可能非常耗时。网格线可帮助您将其捕捉到位。
——选择要对齐的所有形状。在“ 格式”选项卡上,单击“ 对齐”下拉菜单。选择“ 对齐所选对象”并使用对齐工具自动对齐形状。
2.对齐流程图的提示
在布局流程图后,您可以根据页面整齐地对齐图表。
——将所有形状和连接器分组。选择所有形状和连接器。在“ 格式”选项卡上,单击“ 组”下拉列表,然后选择“ 组”。
——从排列的下拉菜单中检查是否选中了边缘对齐选项。然后,单击“ 对齐中心”或“ 对齐中间”。
——通过拖动一个或多个边缘来调整画布的大小。
相关软件下载推荐:Microsoft Word
以上就是在Microsoft Word中制作流程图的方法说明,这只是简单流程图的制作方法。当然在Word上还有有许多选项可以为裸机流程图添加各种最后润色。您还可以从流程图模板开始,并根据您的需要进行自定义。还想知道更多关于Microsoft Word的软件使用方法教程,大家可以进入07下载站进行查看。