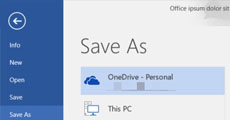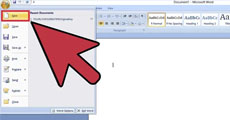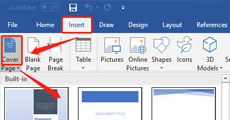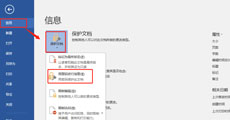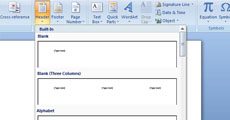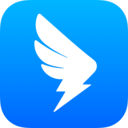如何在Word中创建时间轴 Word中创建时间轴的方法介绍
小编:07下载站 时间:2022-02-24 11:49:13
Microsoft Word中允许用户构建基本时间线,可以手动自定义以适应其项目要求。那么如何在Word中创建时间轴呢?接下来我们一起来看看Word中创建时间轴的方法介绍,如果大家有需要的话,可以和小编一起来学习一下呀~
Word中创建时间轴:
1.创建基本时间表
首先我们要在Microsoft Word中打开一个新的Word文档并将页面方向从纵向更改为横向,这将为在时间线上放置更多项目腾出空间。为此,请转到Word功能区上的“ 布局”选项卡,然后单击“ 纸张方向”。在这里我们可以选择设置纸张为横向或者纵向,点击“横向”选项。
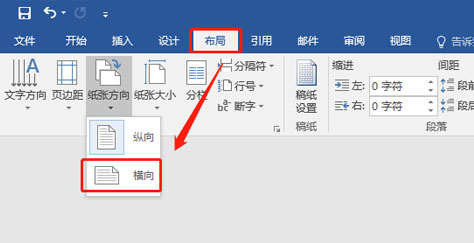
然后我们选择主菜单上的“插入”选项卡,然后单击子菜单中的“SmartArt”按钮。在弹出的窗口中 选择要创建的项目类别,选择要用于Word时间轴的图形类型。您有多种选择可供选择,但对于显示项目主要里程碑的简单时间表,我建议您使用基本时间轴。
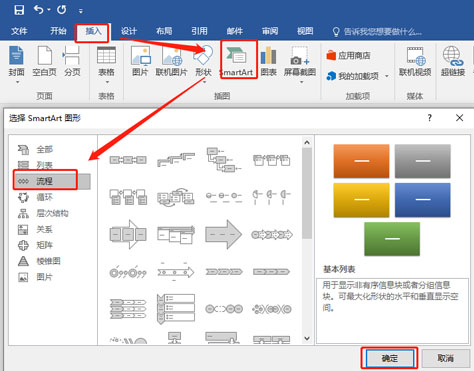
如果要为时间轴尝试不同的布局,可以始终从功能区上的“ SmartArt工具设计”选项卡更改样式和颜色。
2.输入您的数据
Word生成基本时间轴后,通过单击下图中接壤的两个区域中的任何一个来打开文本窗格。您会发现更新默认图形比直接在时间轴上的输入字段中输入数据更容易。
在文本窗格中输入里程碑日期和说明,图形将自动更新。要在其描述之下或之上显示里程碑的日期,您可以使用Shift + Enter插入换行符。
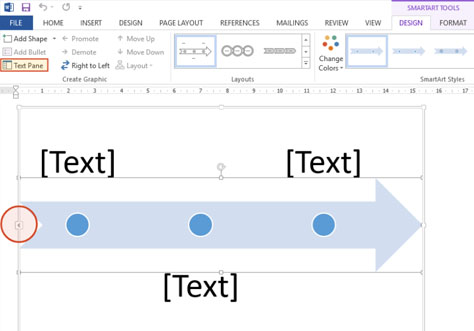
注意:由于Word无法自动计算里程碑日期之间的时间间隔,因此您的里程碑将放置在时间轴上相等的距离,无论它们之间的天数如何。您可以选择手动将它们拖得更近或更远,但是当您添加更多项目时图形会变形。这就是为什么我建议将它们保留原样。
要在时间轴上插入额外的事件或可交付成果,只需在文本窗格内的现有里程碑标签后按Enter键即可。您添加的事件越多,文本大小就越大。所以这里建议最多7个里程碑,以确保您的数据保持清晰。注意,手动增加文本大小以提高可读性可能会破坏时间轴的整个布局,最好扩展图形框,这将自动使文本更大。
3.自定义时间表
现在您已经概述了基本时间轴,您可以通过从“ 更改颜色”下拉菜单更改其主要颜色主题或从“ SmartArt样式”部分中选择不同的样式来自定义其整体外观。在我的例子中,我应用了强烈效果风格,使里程碑形状更加突出。
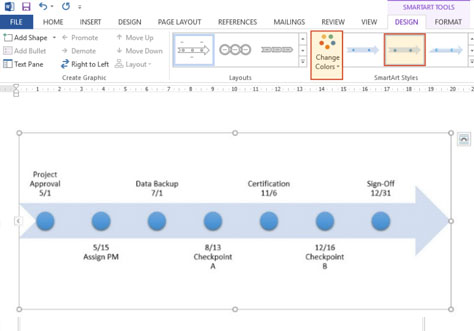
要在时间轴上自定义单个项目,请在右键单击要个性化的特定元素后,使用出现的小窗口中提供的格式设置选项。例如,您可以使用“形状填充”更改里程碑或箭头形带的颜色,使用“ 字体颜色”更改文本的颜色。
接下来,您可以使用拖放来减小箭头形状的宽度,并在时间轴上稍微向上或向下移动圆圈,使它们更接近相应的描述。而且为了使某些里程碑更加突出,您还可以使用“SmartArt工具格式”选项卡中的选项调整它们的大小或更改其形状。
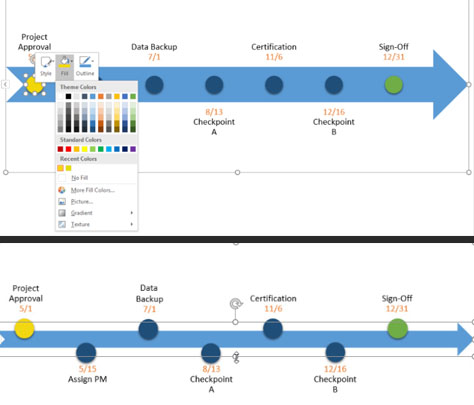
相关软件下载推荐:Microsoft Word
以上就是在Microsoft Word中创建时间轴的方法说明,但是由于该工具主要用于编辑副本,因此可能缺乏创建更令人印象深刻的视觉效果的灵活性。那些需要不断创建和更新项目视觉效果以便向客户或管理人员进行演示的人可能会发现使用PowerPoint构建时间表更容易。在后续中,我们也会为大家提供在PowerPoint上创建时间轴的方法,如果大家有需要的话可以继续关注一下07下载站哦!