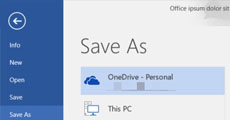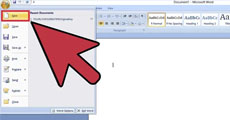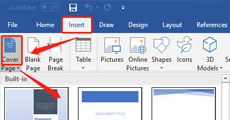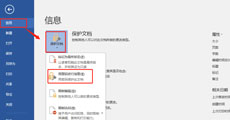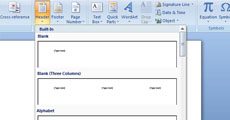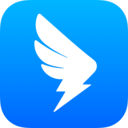如何在Word中添加目录 Word目录添加教程
小编:07下载站 时间:2022-02-28 09:06:42
在Word编辑文档时,一些文档中可能会需要插入目录,如果要手动制作一个文档的话会花费不少的时间。但是在word中我们可以很轻松地为文档制作一个目录。那么我们如何在Word中添加目录呢?接下来我们一起来看看Word中为文档插入目录的简单教程。
Word目录添加方法:
想要在Word文档中添加目录,并且如果更改文档可以轻松更新目录吗?在Word中就可以使用目录的功能,我们所要做的就是适当地格式化Word文档。
1. 格式化Word文档
使用 “开始”选项卡上的标题样式格式化文档,例如标题1,标题2等。然后Word将根据这些标题创建目录,因此需要对要显示在目录中的所有文本执行此操作。
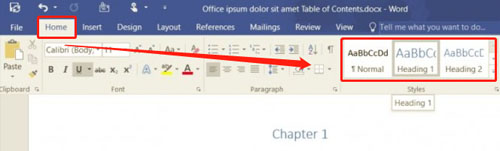
2. 插入目录
我们这时要将光标放在要插入目录的位置,通常是在文档的开头位置。然后 单击“引用”选项卡上的“目录”,在目录的下拉菜单中选择一种可用的目录类型。
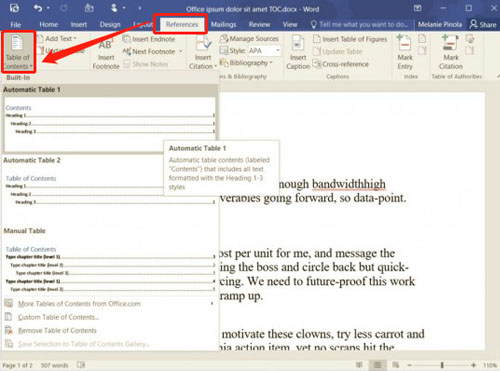
在我们更改标题文本,重新排列内容顺序或更改标题样式时,可以更新两个自动表,它们的不同之处在于顶部的“内容”或“目录”。
如果单击“自定义目录...”选项,则可以格式化目录的外观、选择其他样式、隐藏页码,包含比默认三个级别更多的标题级别等。
如果您选择创建手动目录,Word将向表中添加虚拟文本而不是使用标题,您必须手动键入每个条目,Word将无法自动更新文档目录,是一个比较麻烦的目录类型。
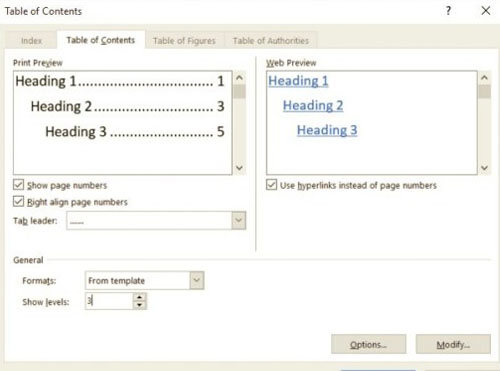
3.更新目录
如果您更改了标题标题或页码已更改我们就需要对目录进行更新,首先我们单击目录中的任意位置,然后单击“更新表...”,在下拉选项中选择更新整个表格或仅更新页码。在完成对文档的编辑之后,我们一定要记住这样做,以便目录是最新的。
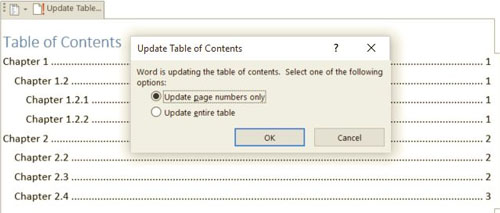
相关软件推荐下载:Microsoft Word
以上就是在Word中添加和更新目录的操作步骤,目录是对长文档(如报告,手册或书籍)的最后润色。在Word中我们不必手动创建和管理目录,因为Word的内置目录工具解决了这个问题,有需要朋友们可以用起来了!